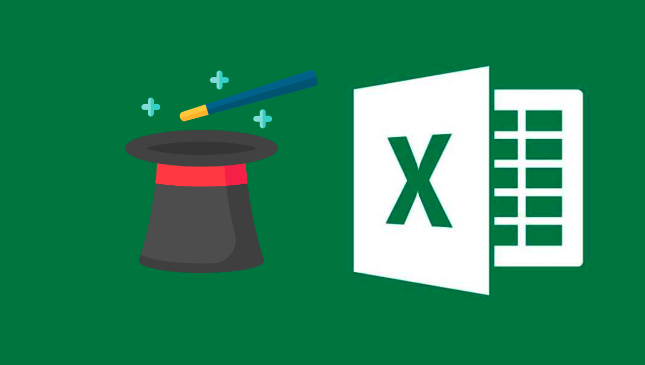
Advanced Excel Techniques for Data Analysis Mastery
Introduction
Microsoft Excel is a powerful tool that, when mastered, can transform raw data into meaningful insights. For data analysts, proficiency in advanced Excel techniques is essential for efficient and effective data analysis. This article explores several advanced Excel techniques that can elevate your data analysis skills to the next level. You can learn to leverage the capabilities of Excel for improving data analytics by enrolling for a Data Analyst Course for senior-level data analysts.
PivotTables and PivotCharts
PivotTables
PivotTables are essential for summarising, analysing, exploring, and presenting your data. They allow you to transform large datasets into understandable summaries with just a few clicks.Creating PivotTables: Select your dataset, go to the Insert tab, and click on PivotTable.
Customising PivotTables: Drag and drop fields into the Rows, Columns, Values, and Filters areas to organise your data. Use the Value Field Settings to summarise data by different functions (e.g., sum, average, count).
PivotCharts
PivotCharts complement PivotTables by providing a graphical representation of the data.
Creating PivotCharts: After creating a PivotTable, go to the Analyze tab, click on PivotChart, and choose the chart type that best represents your data.
Customising PivotCharts: Customise the chart using chart tools to highlight key insights and trends effectively.
Advanced Formulas and Functions
There are some advanced formulas and functions in Excel that are extremely useful for data analysts. These are usually covered in an advanced Data Analyst Course that has coverage on Excel features pertinent to data analytics.
Array Formulas
Array formulas conduct various calculations on one or more elements in an array. They can return single or multiple results.
Creating Array Formulas: Use curly braces {} to create an array formula. For example, =SUM(A1:A10*B1:B10) multiplies each element in the arrays and sums the results.
Dynamic Arrays: Utilize functions like SEQUENCE(), SORT(), and FILTER() to create dynamic arrays that adjust automatically as the source data changes.
Lookup Functions
Lookup functions are crucial for finding and returning data from a specific location in a table.
VLOOKUP: Looks for a value in a table’s first column and provides a value in the exact same row from a certain column. =VLOOKUP(lookup_value, table_array, col_index_num, [range_lookup])
HLOOKUP: Similar to VLOOKUP, but it looks for an amount in the first row and returns it in the exact same column.=HLOOKUP(lookup_value, table_array, row_index_num, [range_lookup])
Indexing and MATCHING: A more versatile option to VLOOKUP and HLOOKUP. =INDEX(return_range, MATCH(lookup_value, lookup_range, [match_type]))
Data Cleaning and Preparation
Data cleaning and pre-processing is an essential initial step in any data analysis exercise. It is crucial in that it largely determines the accuracy of the final results of analysis. There are several techniques for data pre-processing. An advanced course conducted in a reputed urban learning centres, such as a Data Analyst Course in Pune, will train learners on using the most up-to-date and effective techniques for this. Excel, for instance, offers some potential options for data pre-processing.
Text Functions
Text functions help clean and manipulate text data.
- LEFT, RIGHT, MID: Extract specific portions of a string. =LEFT(text, num_chars), =RIGHT(text, num_chars), =MID(text, start_num, num_chars)
- TRIM: Removes extra spaces from a text string. =TRIM(text)
- CONCATENATE and TEXTJOIN: Combine multiple text strings into one. =CONCATENATE(text1, text2, …) and =TEXTJOIN(delimiter, ignore_empty, text1, text2, …)
Data Validation
Data validation ensures data integrity by restricting the type of data that can be entered into a cell.
- Creating Data Validation Rules: Select the cells, go to the Data tab, click on Data Validation, and set the criteria (whole numbers, dates, lists).
- Custom Error Messages: Provide users with clear instructions and error messages to ensure accurate data entry.
Advanced Data Visualisation
Here are some advanced data visualisation techniques you will learn in an advanced Data Analyst Course.
Conditional Formatting
Conditional formatting highlights data based on specific conditions, making it easier to spot trends and outliers.
Applying Conditional Formatting: Select the range, go to the Home tab, click on Conditional Formatting, and choose the formatting rule (such as colour scales, data bars, icon sets).
Read also: Harmonicode Team: Innovating the Future of Technology
Sparklines
Sparklines are tiny charts that fit within a cell, providing a visual representation of data trends.
- Inserting Sparklines: Select the range where you want to place the sparklines, go to the Insert tab, and choose the Sparkline type (e.g., Line, Column, Win/Loss).
- Customising Sparklines: Adjust the style, color, and axis options to better represent your data.
Macros and VBA
Recording Macros
Macros automate repeated activities to save time and reduce errors.
- Recording a Macro: Go to the View tab, click on Macros, and choose Record Macro. Perform the tasks you want to automate and stop recording when done.
- Running a Macro: Assign the macro to a button or run it from the Macro dialog box.
VBA (Visual Basic for Applications)
For more complex automation, learning VBA can be incredibly beneficial.
- Creating VBA Scripts: Access the VBA editor by pressing ALT + F11. Write scripts to automate tasks, manipulate data, and create custom functions.
- Debugging and Testing: Use the debugging tools in the VBA editor to test and refine your scripts.
Conclusion
Mastering advanced Excel techniques is a significant step toward becoming a proficient data analyst. A Data Analyst Course in Pune will equip learners with skills in using the advanced features of Excel that are handy for data analysis. By leveraging PivotTables, advanced formulas, data cleaning techniques, advanced visualisations, and automation through macros and VBA, you can unlock the full potential of Excel for data analysis. Continuous practice and exploration of these features will enable you to handle complex data analysis tasks with ease and efficiency, ultimately leading to more informed decision-making and better business outcomes.
Name: ExcelR – Data Science, Data Analytics Course Training in Pune
Address: 101 A ,1st Floor, Siddh Icon, Baner Rd, opposite Lane To Royal Enfield Showroom, beside Asian Box Restaurant, Baner, Pune, Maharashtra 411045
Phone Number: 098809 13504
Email ID:shyam@excelr.com




